Hyper-VでUbuntuをインストール
インフラ2023年2月4日
目次
Hyper-Vはとてもいい
WindowsでUbuntuを使うとなると、WSLやVirtualBoxを使うなどの選択肢があります。
ただWSLを使うとなるともともと、Cドライブに入っているとCドライブの容量を逼迫してしまう可能性があります。
その点、VirtualBoxで行い、別ドライブにイメージを置く方法もありますが、
そもそもWindowsなら、仮想化ソフト使わなくてもHyper-Vがあるではないことに気づきました。
そんなわけで、Hyper-Vを使ってUbuntuを入れる手順をまとめます。
Hyper-Vで仮想マシン作成
Hyper-Vは、有効化されていることを前提として、
まずは、Hyper-Vマネージャーで新規の仮想マシンを作成します。
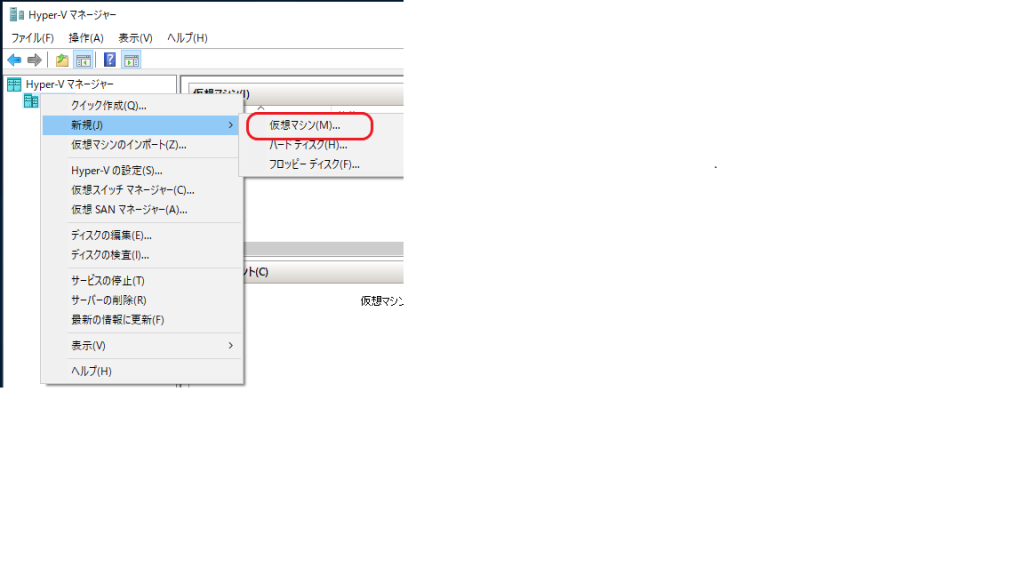
新規の仮想マシンで新規作成を行います。
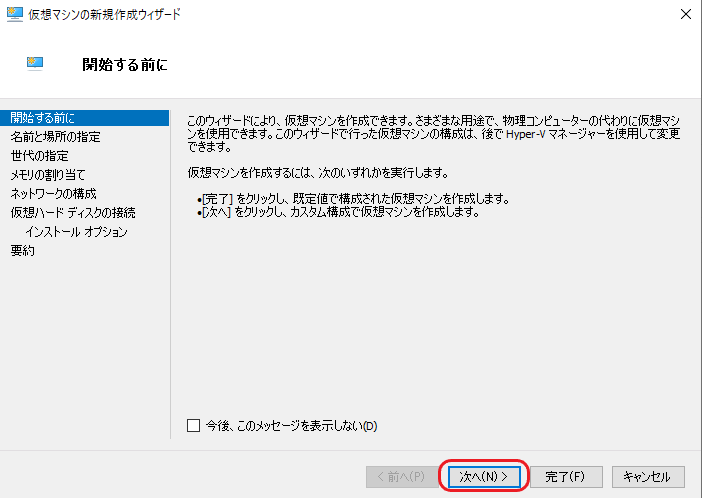
ここは特に変更はないので次へを選択します。
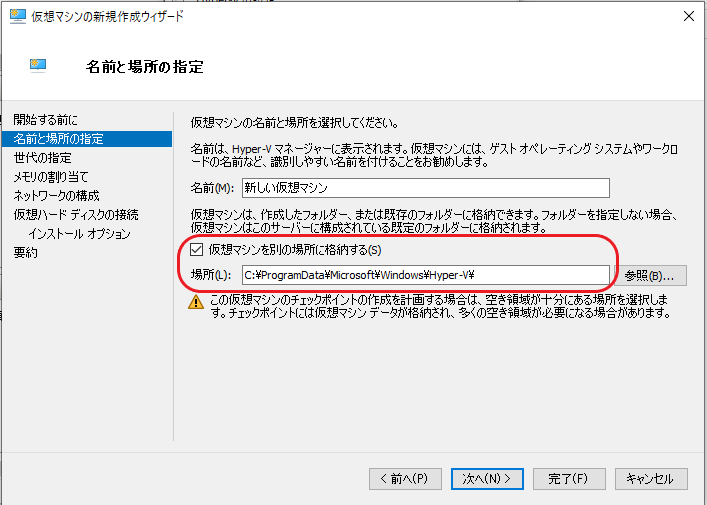
デフォルトだとCドライブに入ってしまうので、別の場所に保存するように変更します。
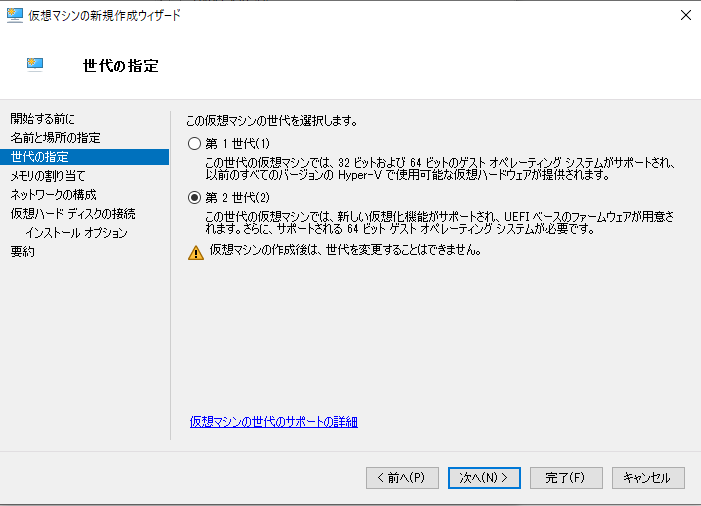
第2世代はセキュリティの設定を後で、変更をしないといけません。
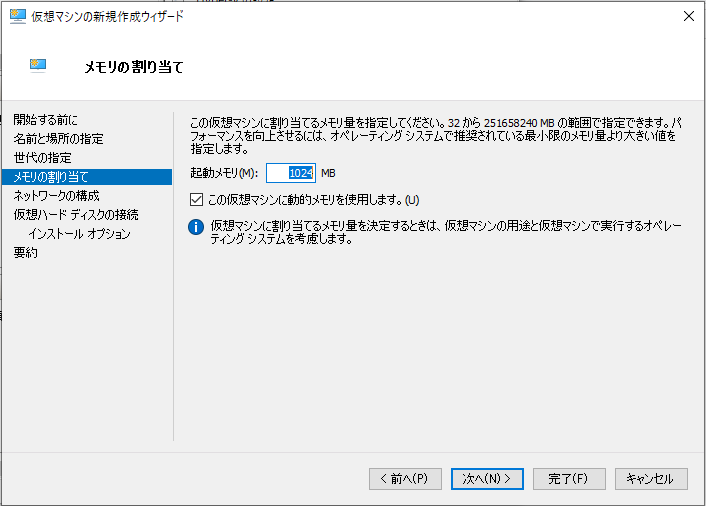
VMが使うメモリの設定をします。
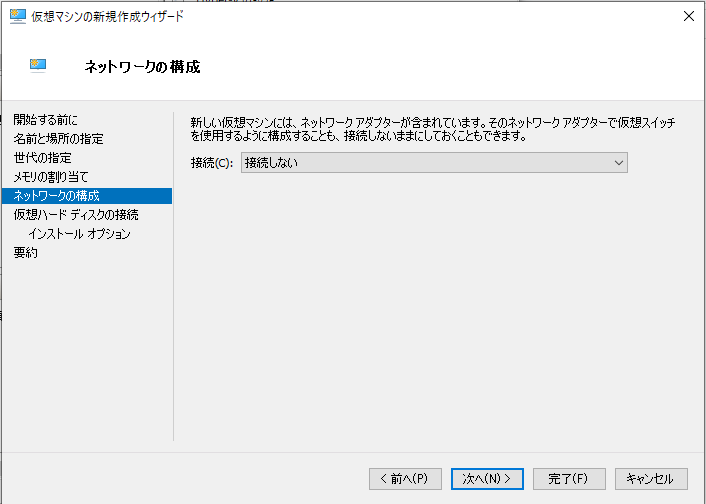
ネットワーク設定は後で行うので特に変更しません。
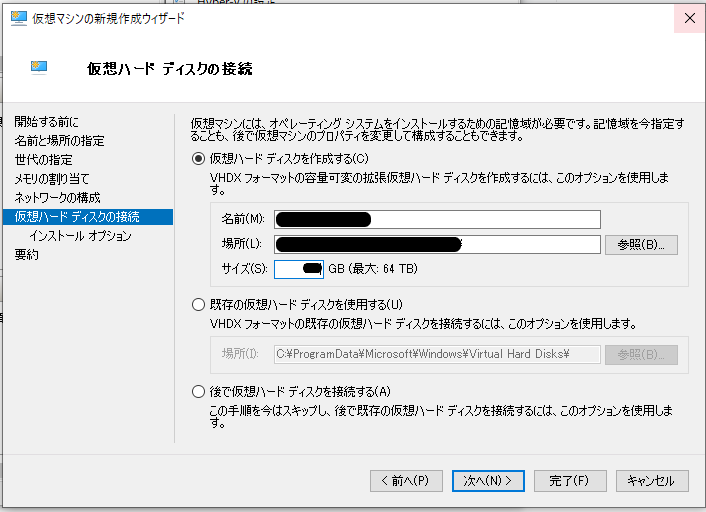
サイズは、保存するドライバの値を入れました。
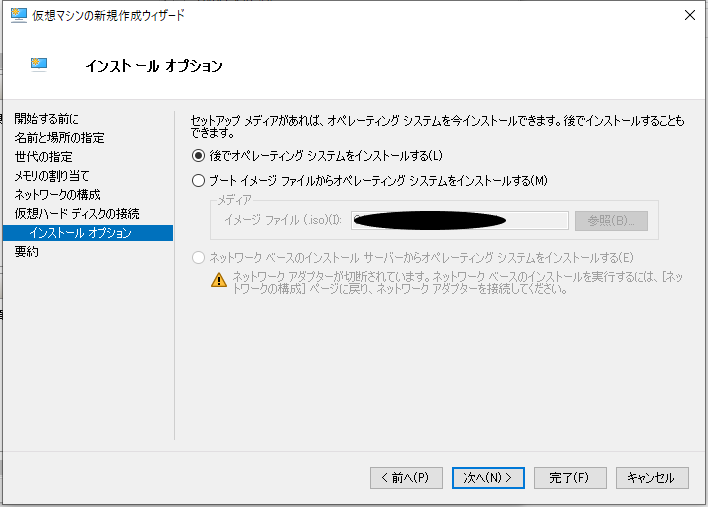
OSイメージを指定しますが、ここで指定しなくても後で設定できます。
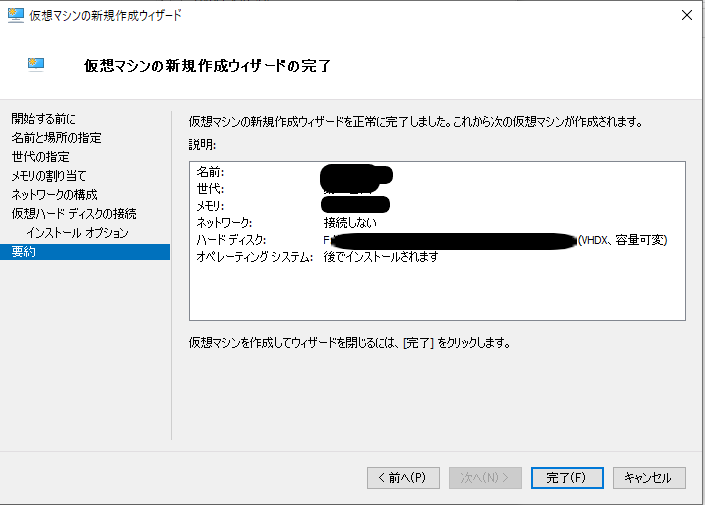
上記の状態になり作成します。
仮想マシンにOSイメージを取り込む
デフォルトの状態だとドライバがないので、OSイメージを取り込むためのドライバを追加します。
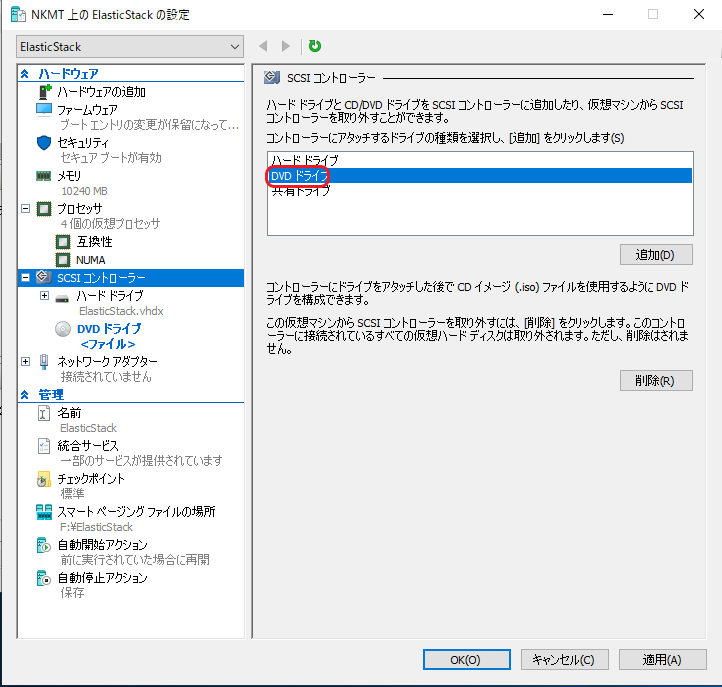
OSイメージを設定します。
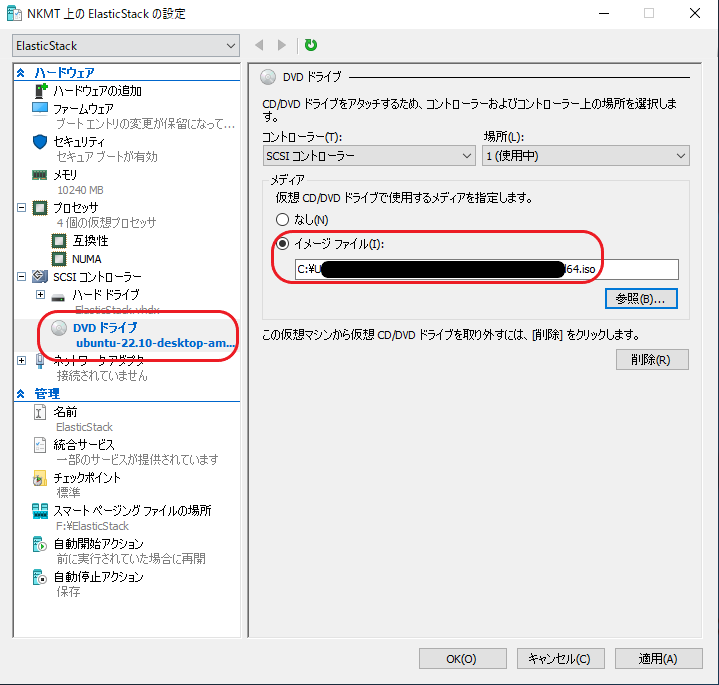
Hyper-Vのセキュリティ変更
仮想マシンの世代を第2世代にした場合は、セキュリティ設定の変更をする必要があります。
この変更をしないと、仮想マシンが起動した際にISOがうまく取り込めません。
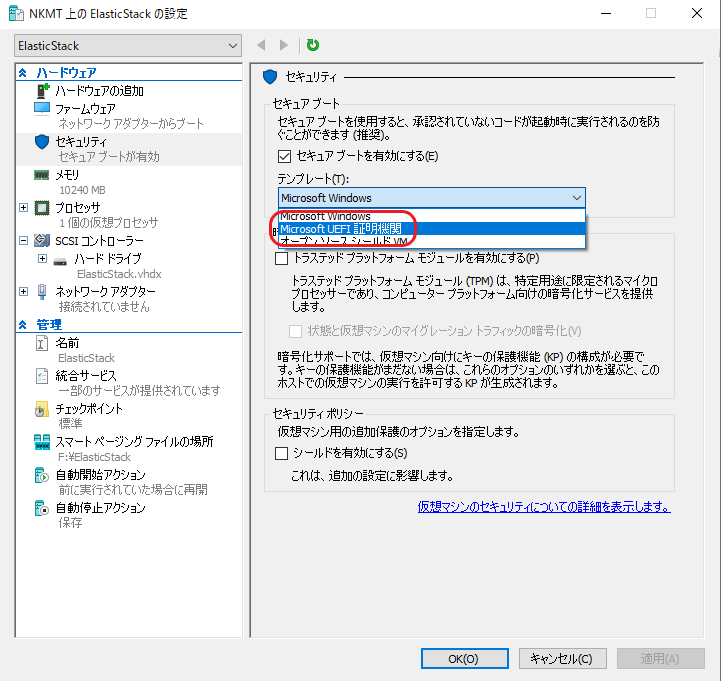
セキュアブートを有効化した場合は、テンプレートの変更かそもそもセキュアブートを無効化します。
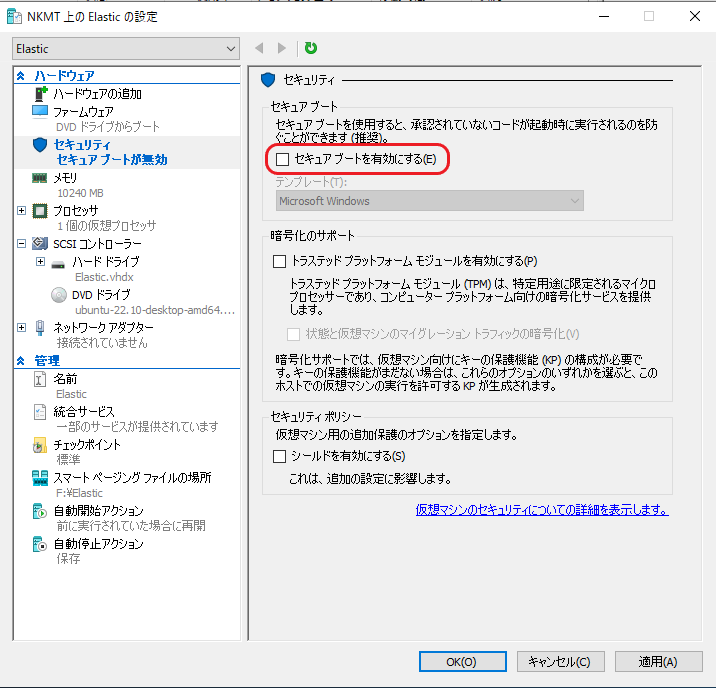
ネットワーク設定
ここまで行えば、仮想マシンの起動はできますが仮想マシンから外部のサイトにアクセスできないのでネットワークの設定をします。
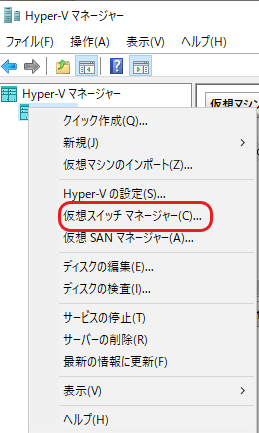
仮想スイッチを作成します。
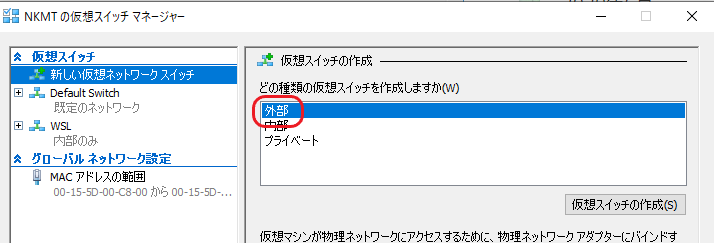
まずは外部で作成してみます。
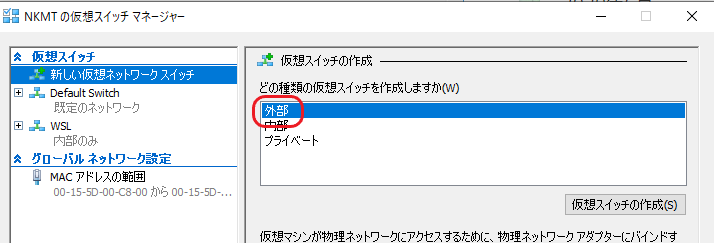
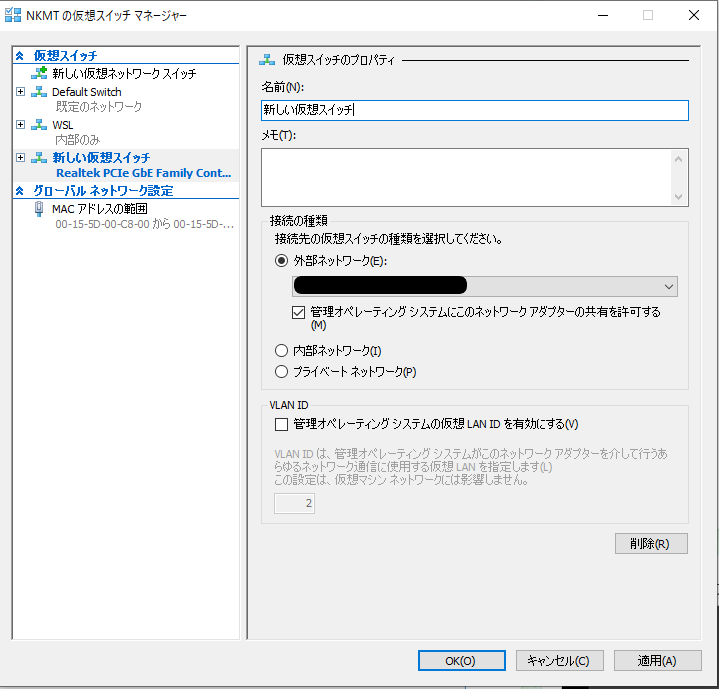
上記で作成したネットワークを、仮想マシンにセットします。
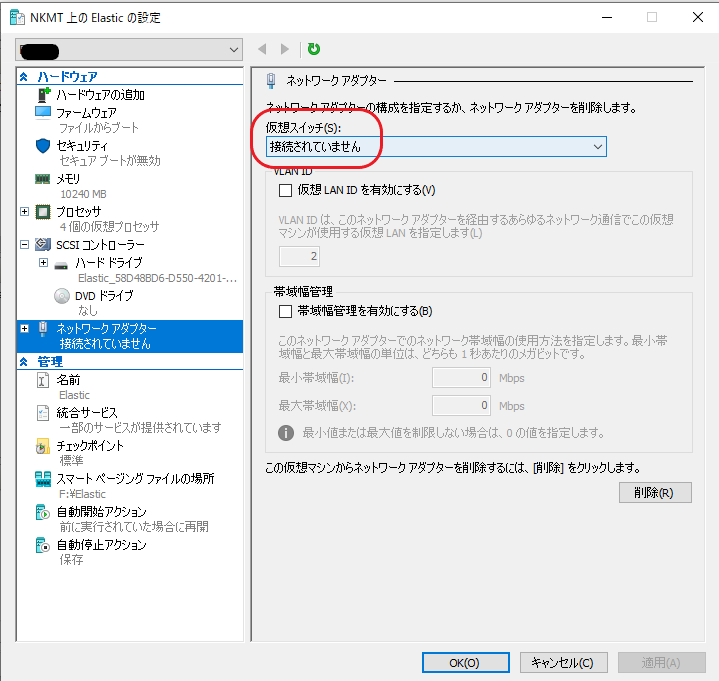
ここまで行えば、仮想マシンから外部のインターネットに接続ができるようになります。
内部ネットワークで作成
上記の手順で外部ネットワークに接続できますが、Windowsホスト側からはアクセスできないので内部ネットワークで作成してみます。
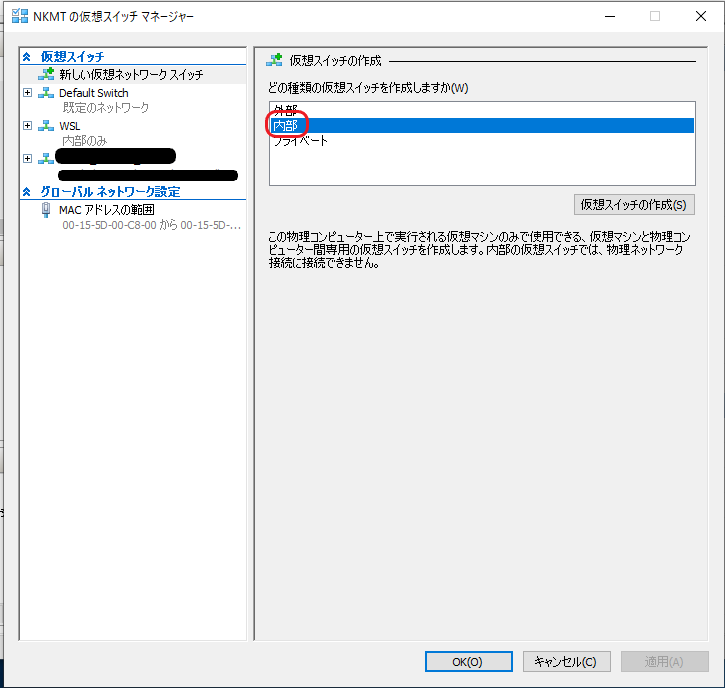
ネットワークアダプタから、作成したネットワークの変更をします。
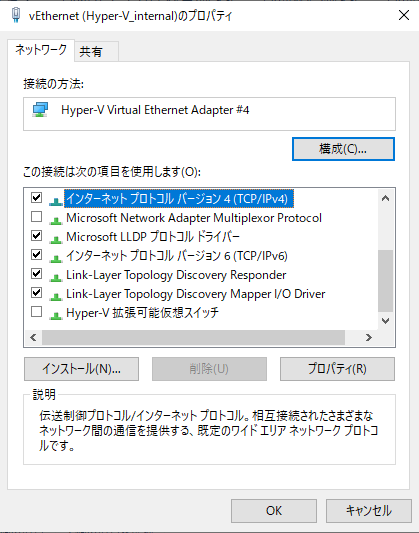
ipアドレスを設定します。
ここは/24だと253台も仮想マシンつくるんですかとかなりそうですね。
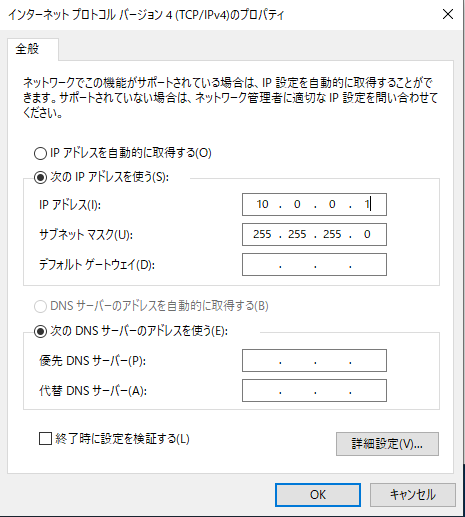
仮想マシン側に上記で作成したネットワークのIP範囲で適当な値を手動でセットします。
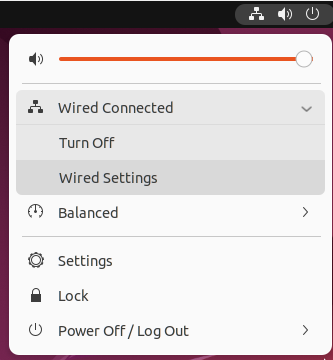
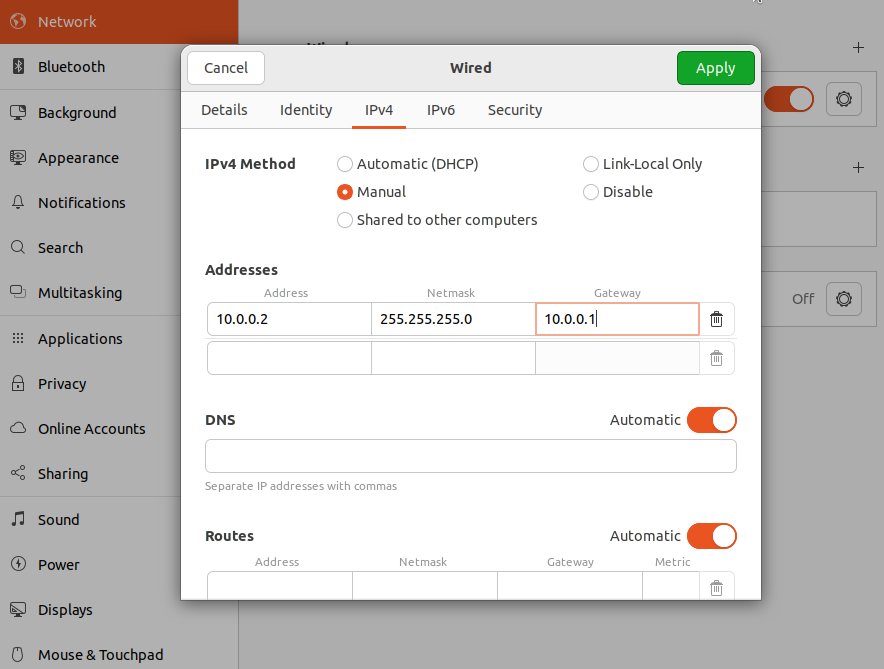
ここまで行えばホストから仮想マシンにアクセスできます。
しかしながら、外部のネットワークには接続できません。
外部ネットワークにつなぐために、作成したネットワークと外部ネットワークにつながるNICのネットワークにブリッジさせるか、
PATというかNATの設定を最後にします。
New-NeTNat -Name "任意のネットワーク名" -InternalIPInterfaceAddressPrefix 10.3.3.3/24
ネットワークは作成した内部ネットワークのアドレスです。
